ข้อจำกัดอย่างหนึ่งของคนใช้ macOS ก็คือการอัพเกรดที่ไม่ง่ายนัก ยิ่งรุ่นใหม่ๆ ก็ยิ่งทำได้ยาก ก็เลยมีอีกวิธีที่น่าสนใจสำหรับคนที่ต้องการอัพเกรด HDD เป็น SSD เพื่อความเร็ว หรือหวังผลในแง่พื้นที่ใช้งานที่มากกว่าเดิม สิ่งที่ผมจะทำคือการเปลี่ยนไปบูทจาก External SSD แทนหน่วยความจำภายในเครื่อง เพราะไม่ต้องการให้ไฟล์อยู่กระจัดกระจาย ประเภทว่าต้องบูทจากตัวเครื่องแล้วไปเก็บไฟล์ข้างนอก มันดูวุ่นวายเกินไป
จับ Format เตรียมความพร้อม
วิธีการที่ใช้ได้ในปี 2019 ก็ต้องบอกว่าง่ายมาก เริ่มด้วยการ Format External SSD โดยการเรียกใช้ Disk Utility ซึ่งทำได้ 2 วิธีคือ
- เรียกจาก Application -> Utilities -> Disk Utility
- เรียกจาก Recovery Mode -> Disk Utility
ในหัวข้อนี้ผมขอใช้วิธีแรกคือเรียกผ่าน Application ตามปรกติก่อน ส่วนใครที่อยากทำผ่าน Recovery Mode ก็เปิดเครื่องแล้วกด CMD+R ค้างไว้สักพัก วิธีการก็คือ
- เปิด Disk Utility
- เลือก External SSD และทำการ Erase
- ตั้งชื่อ Drive และเลือก Format: APFS หรือ APFS (Encrypted)
ความต่าง APFS และ APFS (Encrypted) แบบอธิบายง่ายๆ ก็คือ แบบ APFS สามารถเอาไปเสียบแล้วรันได้เลย แต่แบบ Encrypted ต้องใส่รหัสที่เราตั้งไว้
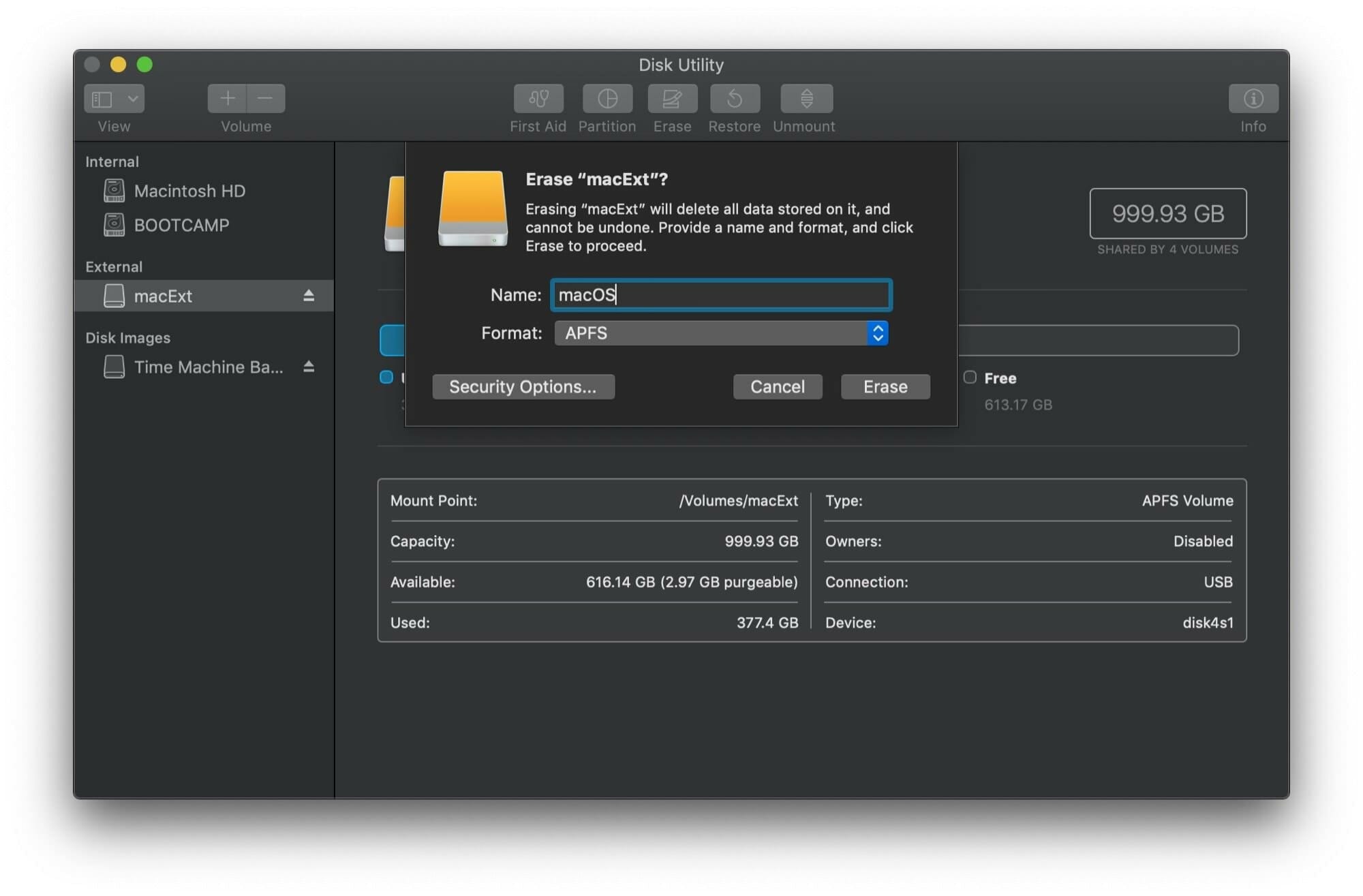
ที่จริงแล้วจะใช้ External HDD ก็ได้ แต่ไม่แนะนำเพราะมันช้า
ปลดล็อกข้อจำกัดให้บูทจากนอกเครื่อง
Apple รุ่นใหม่ตั้งแต่ปี 2018 มีการใส่ชิป T2 Security เพื่อความปลอดภัยที่ดีขึ้น นั่นรวมไปถึงการป้องกันการบูทจากแหล่งอื่นโดยไม่ตั้งใจ แต่เพราะเราตั้งใจจะบูทจาก External SSD จึงต้องทำการปิดระบบนี้ โดยมีขั้นตอนดังนี้
- เข้า Recovery Mode ด้วยการเปิดเครื่องแล้วกดปุ่ม CMD+R ค้างไว้สักพัก
- เลือกเมนู Utilities -> Startup Security Utility
- เลือก Allow booting from external or removable media
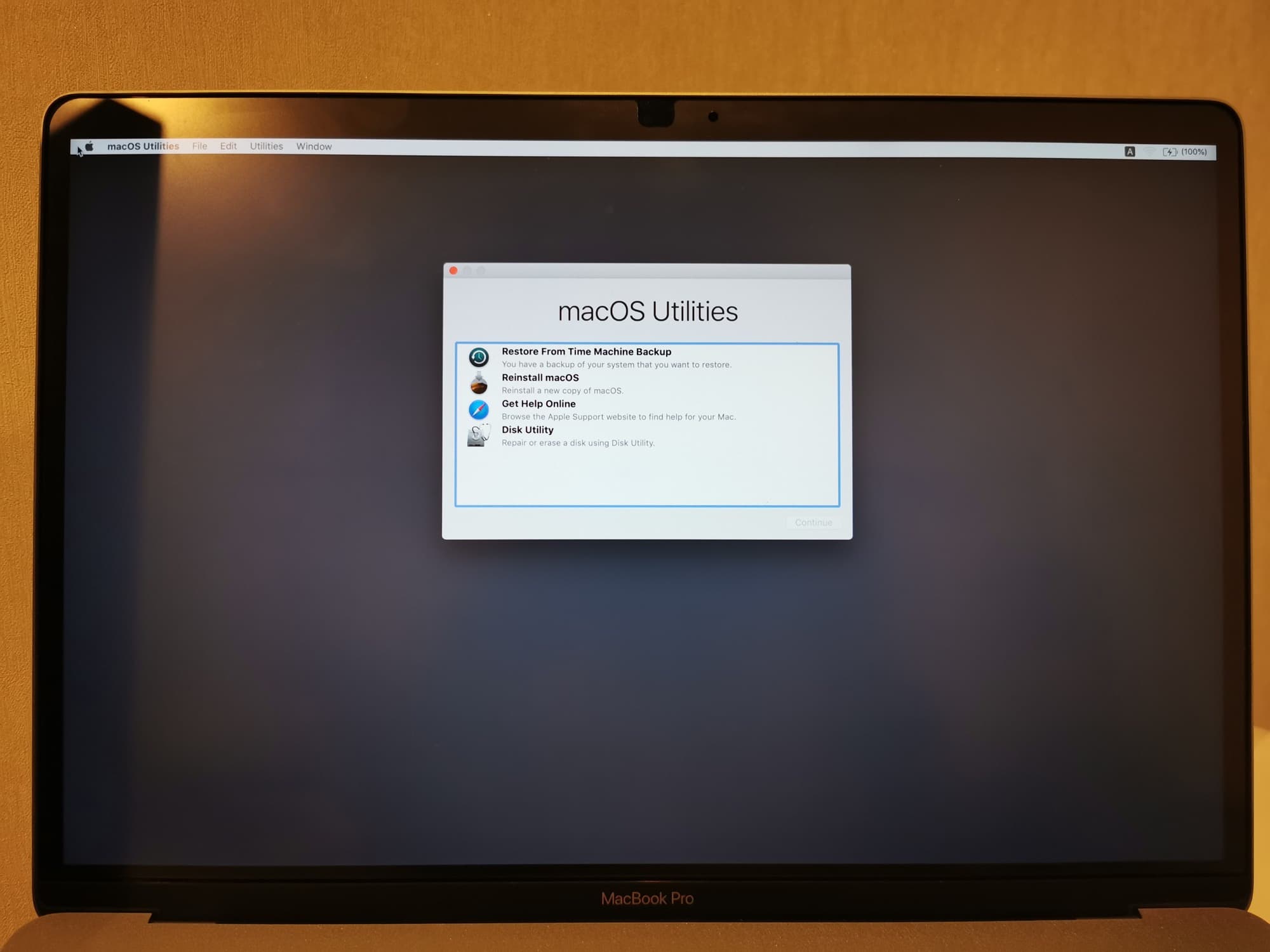
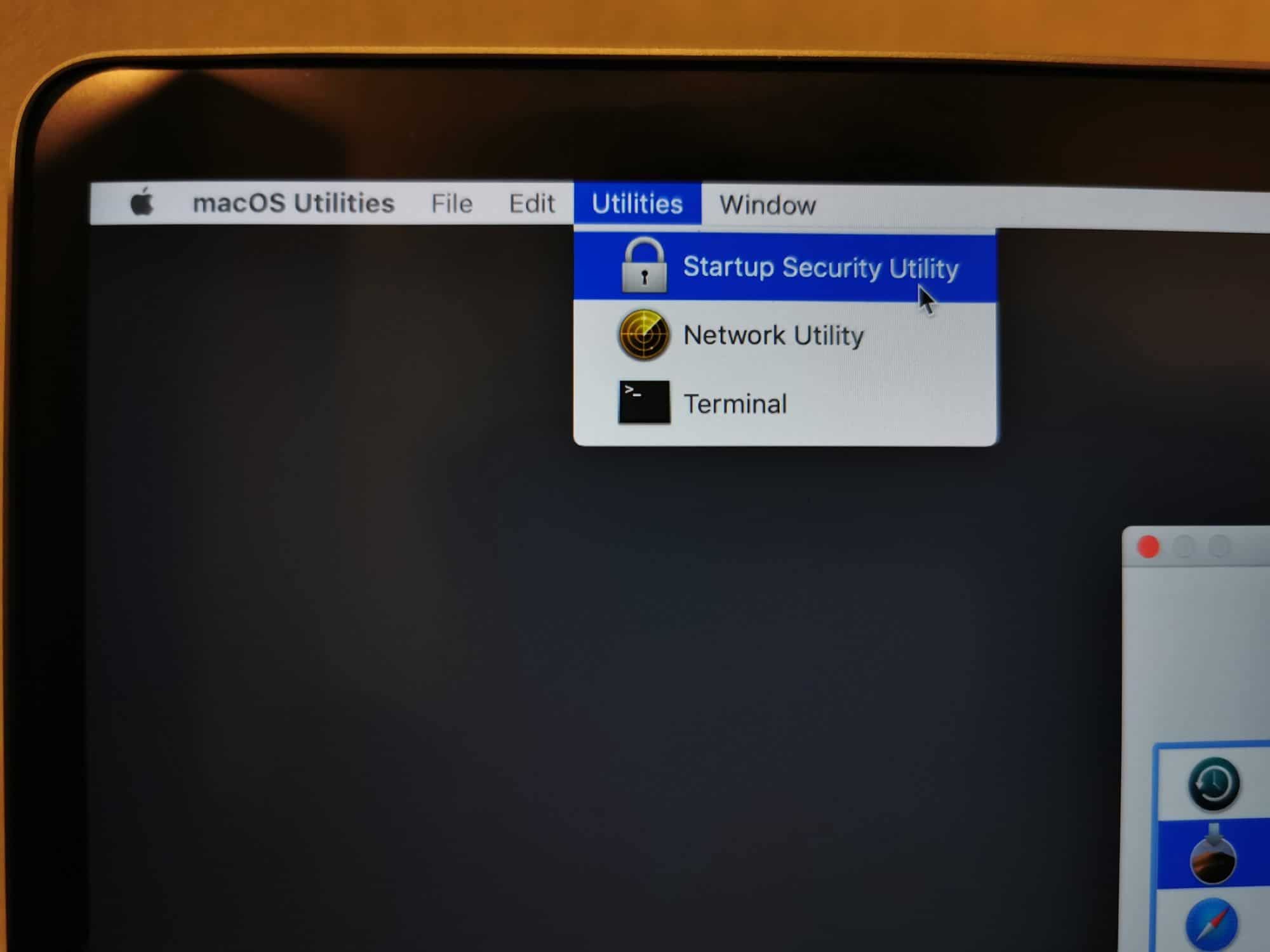
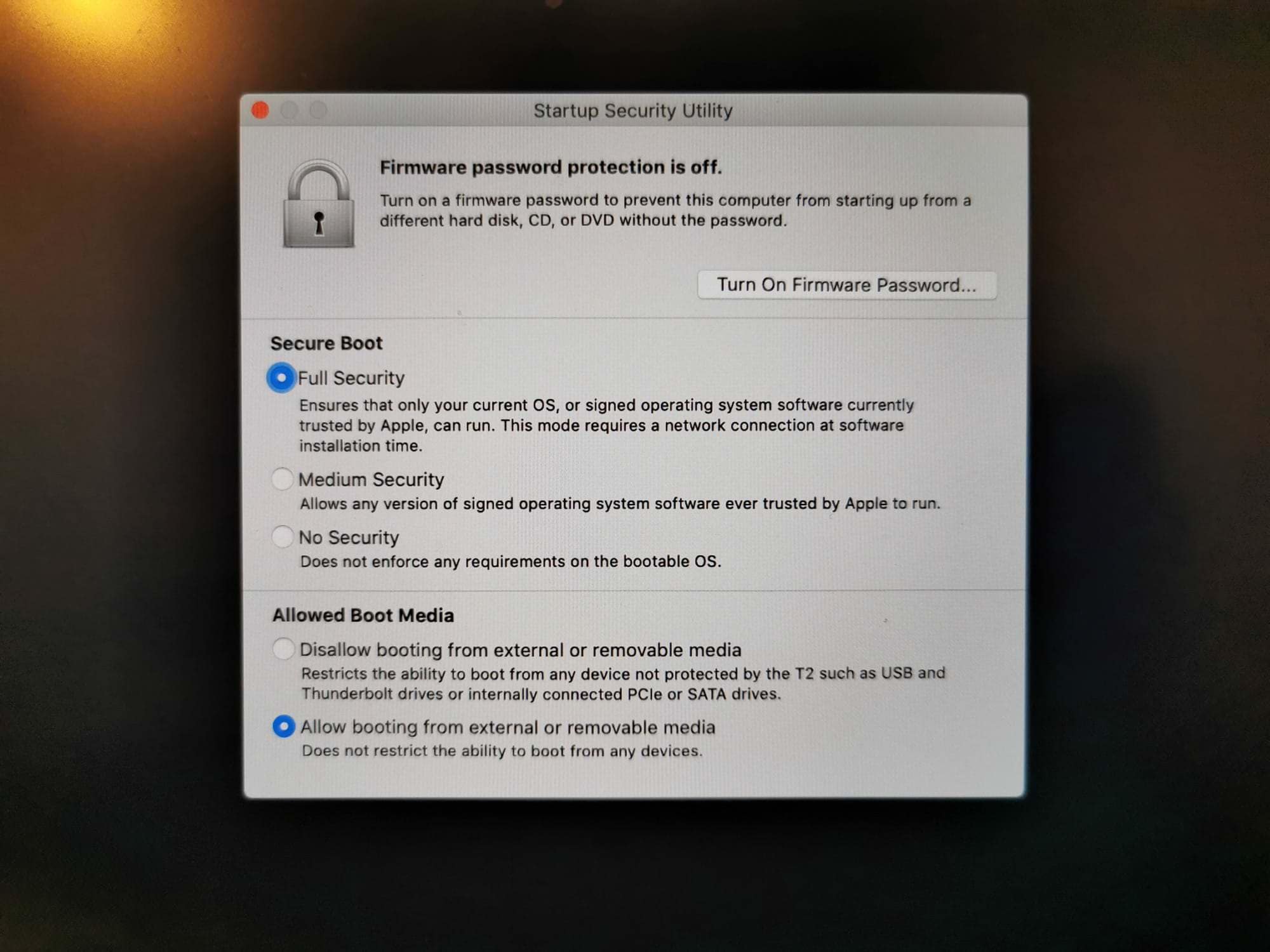
ติดตั้ง macOS ของแท้ขอแค่มีเน็ต
ในปี 2019 เราไม่จำเป็นต้องไปหาไฟล์ Installer ให้วุ่นวาย แค่เข้า Recovery Mode ด้วยการเปิดเครื่องแล้วกดปุ่ม CMD+R ค้างไว้สักพัก เมื่อเข้าสู่ Recovery Mode แล้วก็ให้เลือก Reinstall macOS (อย่าลืมกดต่อเน็ตที่มุมบนขวา) แล้วเลือกติดตั้งไปยัง External SSD
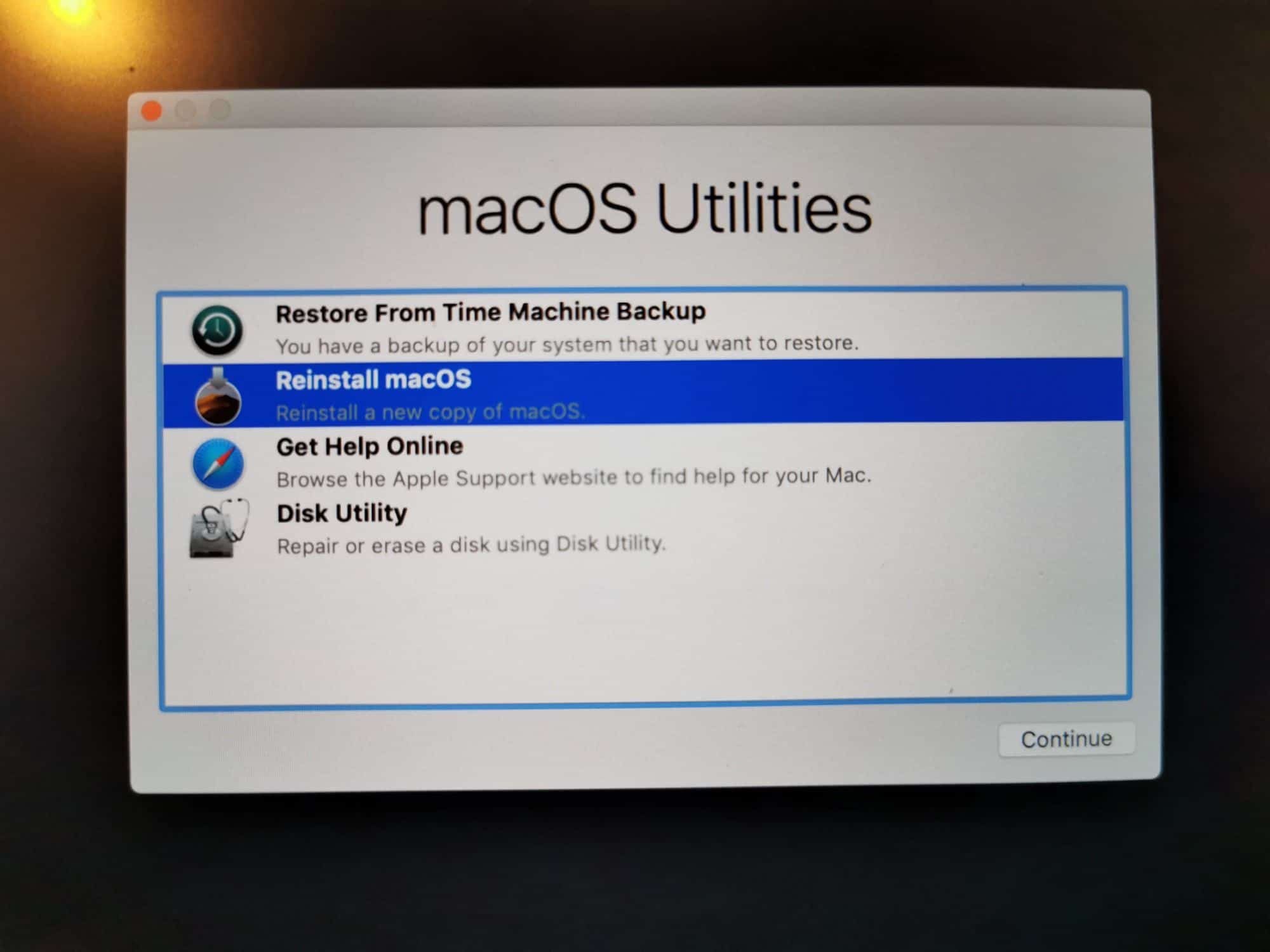
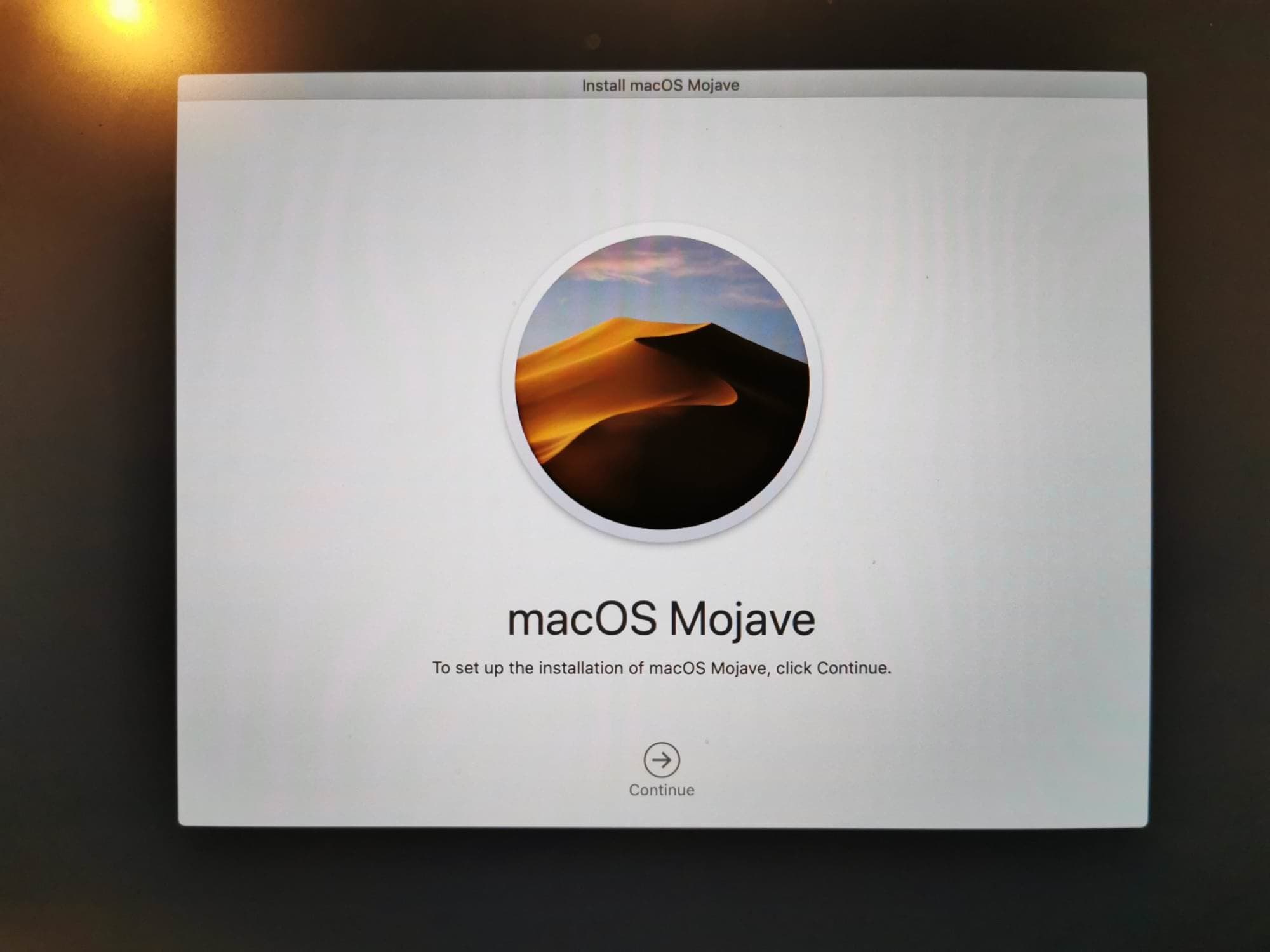
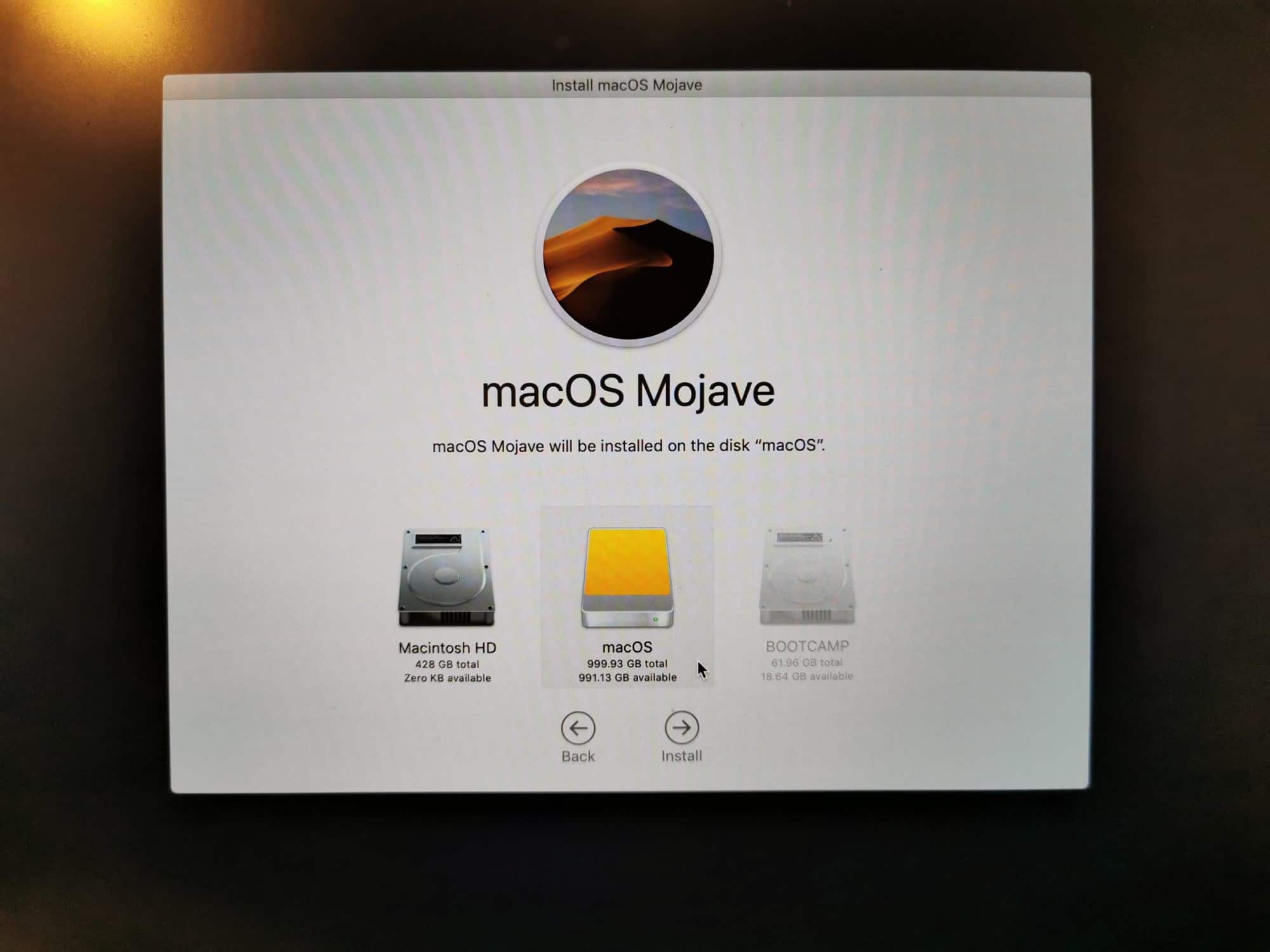
โคลนข้อมูลจากของเดิมให้หมด
ขั้นตอนนี้อาจไม่จำเป็นสำหรับคนที่ต้องการเครื่องที่ปราศจากข้อมูล แต่ถ้าอยากย้ายข้อมูลจากในเครื่องมาไว้บน External SSD ก็ทำได้ง่ายๆ เพราะเมื่อบูทเข้า macOS ที่ติดตั้งบน External SSD ก็จะมีหน้าต่างเด้งขึ้นมาให้ตั้งค่าต่างๆ จนถึงขั้นตอน Transfer Information to This Mac ก็เลือกได้เลยว่าจะให้โคลนข้อมูลจากที่ไหน
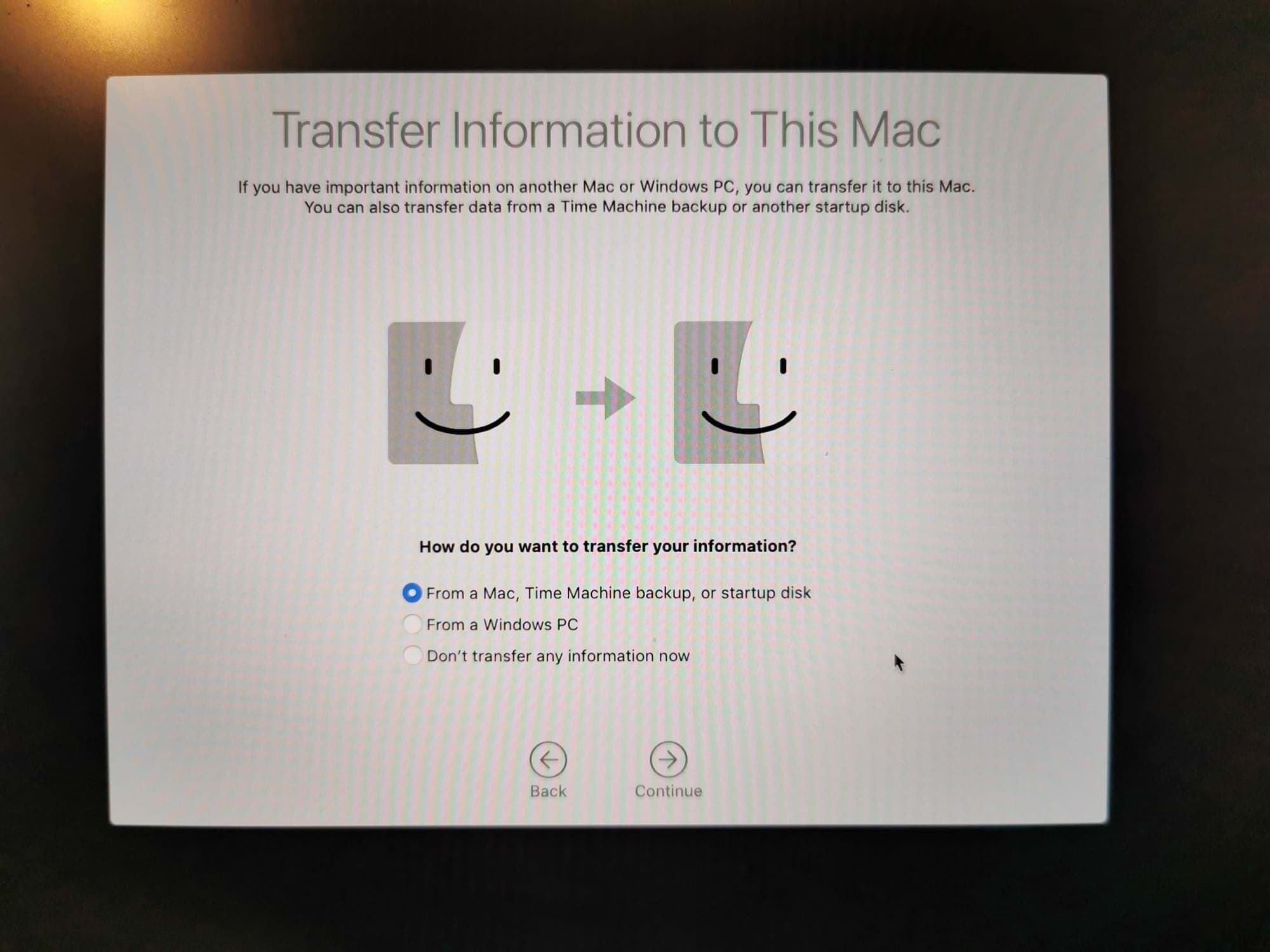
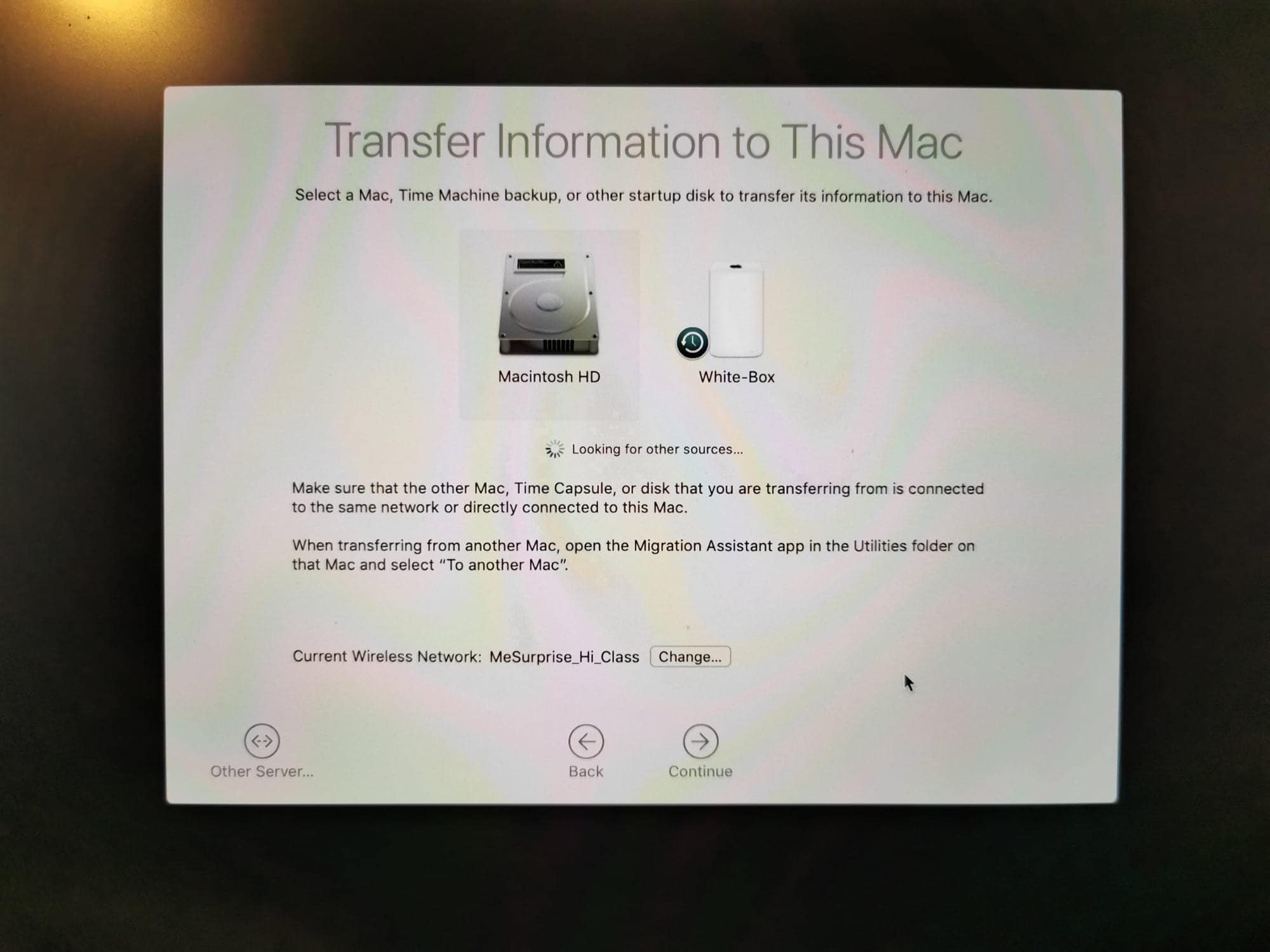
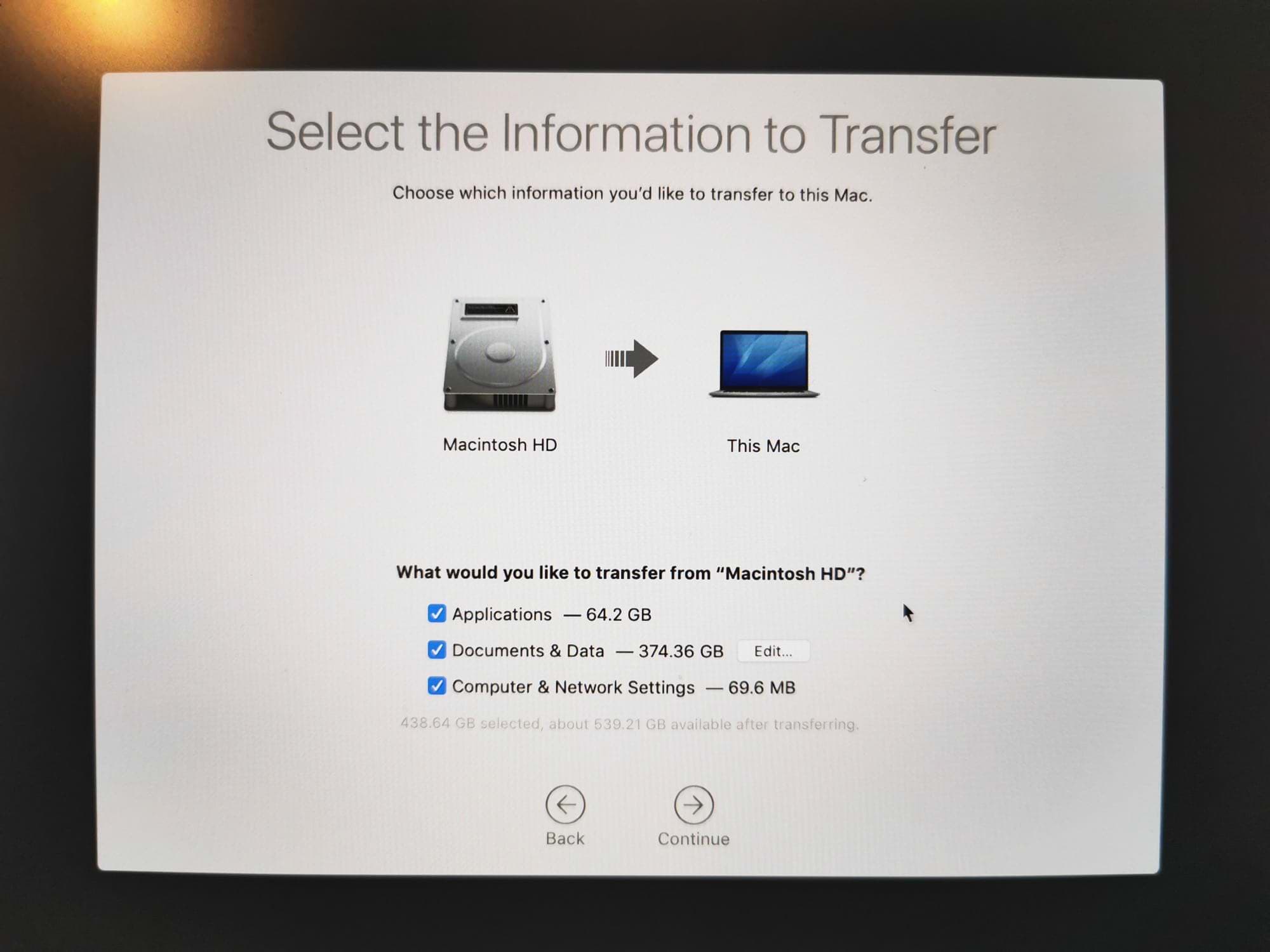
วิธีเลือกบูทเข้าไดรฟ์ที่ต้องการ
ในกรณีที่ต้องการสลับบูทไปยังอีกไดรฟ์ทำได้ 2 วิธี
- เลือกจาก System Preference -> Startup Disk
- เปิดเครื่องแล้วกดปุ่ม Option ค้างไว้
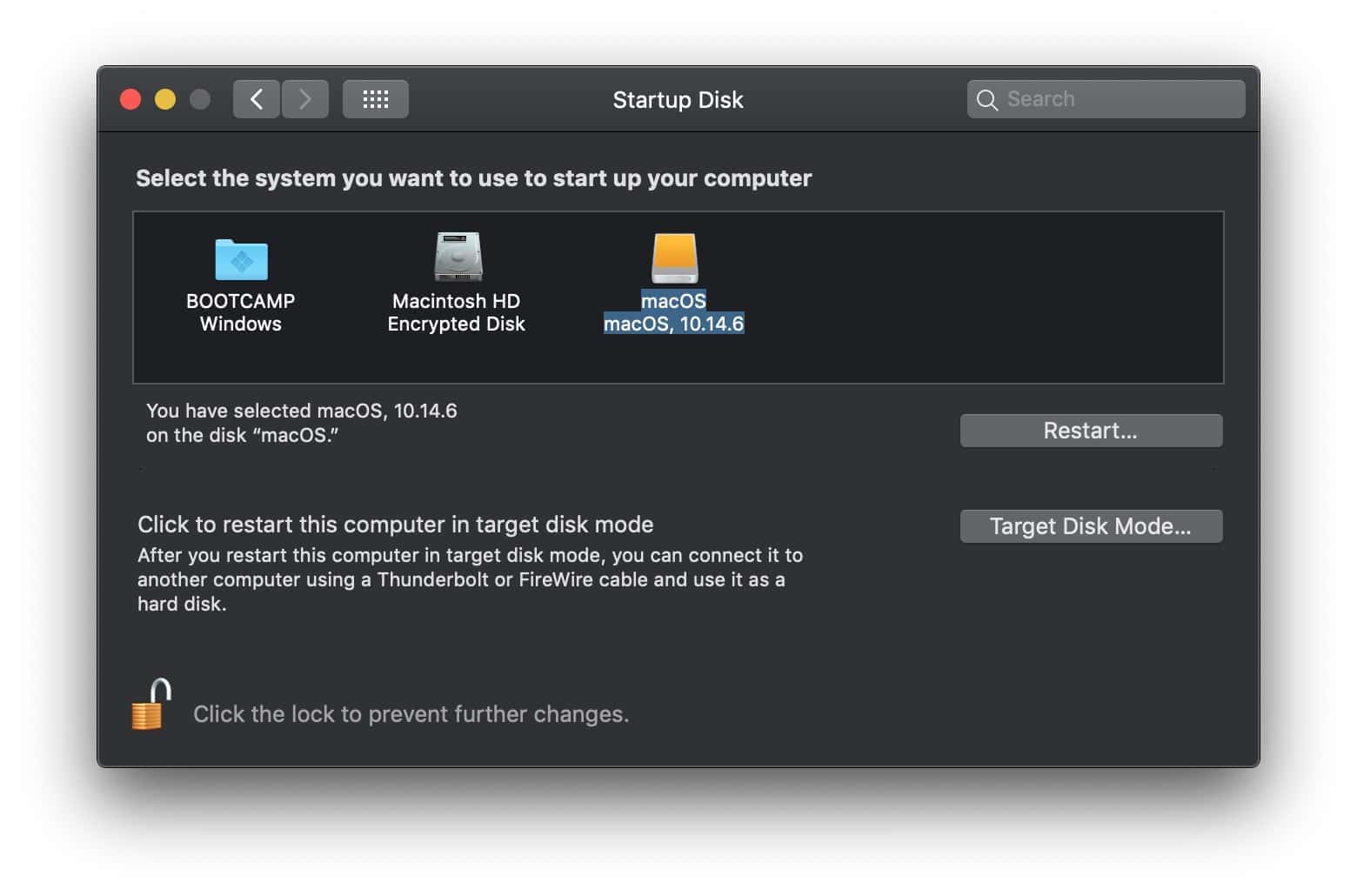
หรือถ้าอยากตรวจสอบง่ายๆ ระหว่างการใช้งาน ก็ให้ดูที่ About This Mac ในส่วนของ Startup Disk
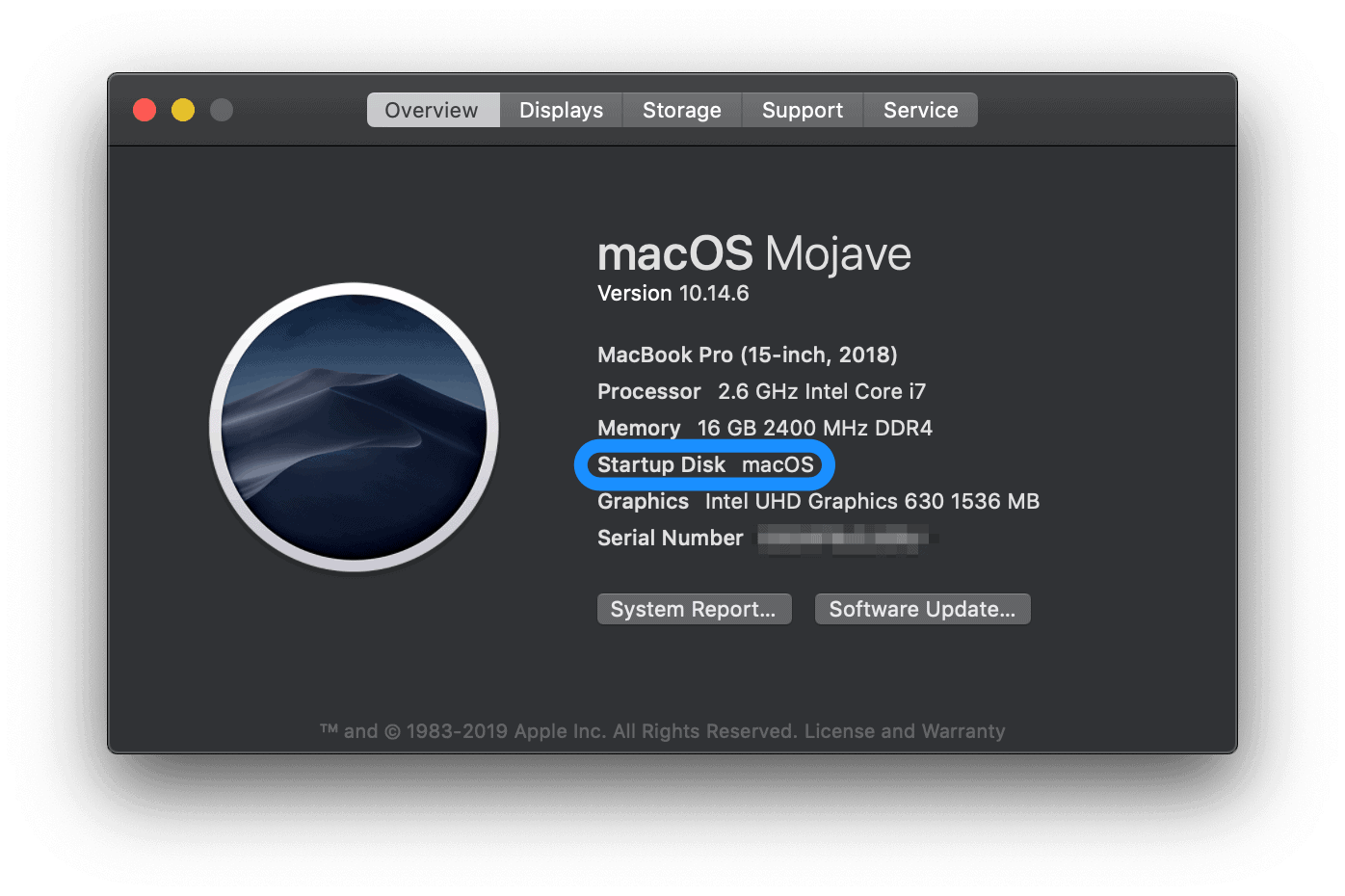
เป็นอันเสร็จเรียบร้อยกระบวนการ ทีนี้ก็สามารถใช้ External SSD แทนหน่วยความจำภายในเครื่องที่อาจมีข้อจำกัดด้านความเร็ว อย่าง HDD จานหมุนหรือ SSD ที่ความจุต่ำ แต่เพื่อให้ได้ประสบการณ์ใช้งานที่ดีก็ควรเลือกใช้ External SSD ที่มีความเร็วสูงหน่อย หรือถ้าจะจัดเต็มแบบพร้อมใช้ไม่ต้อง DIY เองก็ลองหา Samsung X5 มาใช้ก็ดีครับ เพราะมันเป็น SSD NVMe ที่วิ่งผ่าน Thunderblot 3 สปีดโหดมาก (ราคาก็เช่นกัน)

หรือถ้าจะ DIY ซื้อ SSD มาใส่กล่อง Enclosure เอง ก็ลองดูนิดนึงว่ามัน Compatibility ใช้งานร่วมกับ macOS ได้รึเปล่า ซึ่งส่วนใหญ่ก็ใช้ได้หมดเช่น Crucial P1 ที่ผมเคยรีวิวไว้ก็ใช้ได้ทันที แต่อาจมีบางรุ่นอย่างเช่น Samsung 970 Evo Plus ที่ช่วงแรกมีปัญหากับ macOS แต่ตอนหลังมีอัพเดทแก้แล้ว (แต่ต้องอัพเดทผ่าน Windows ก่อน)
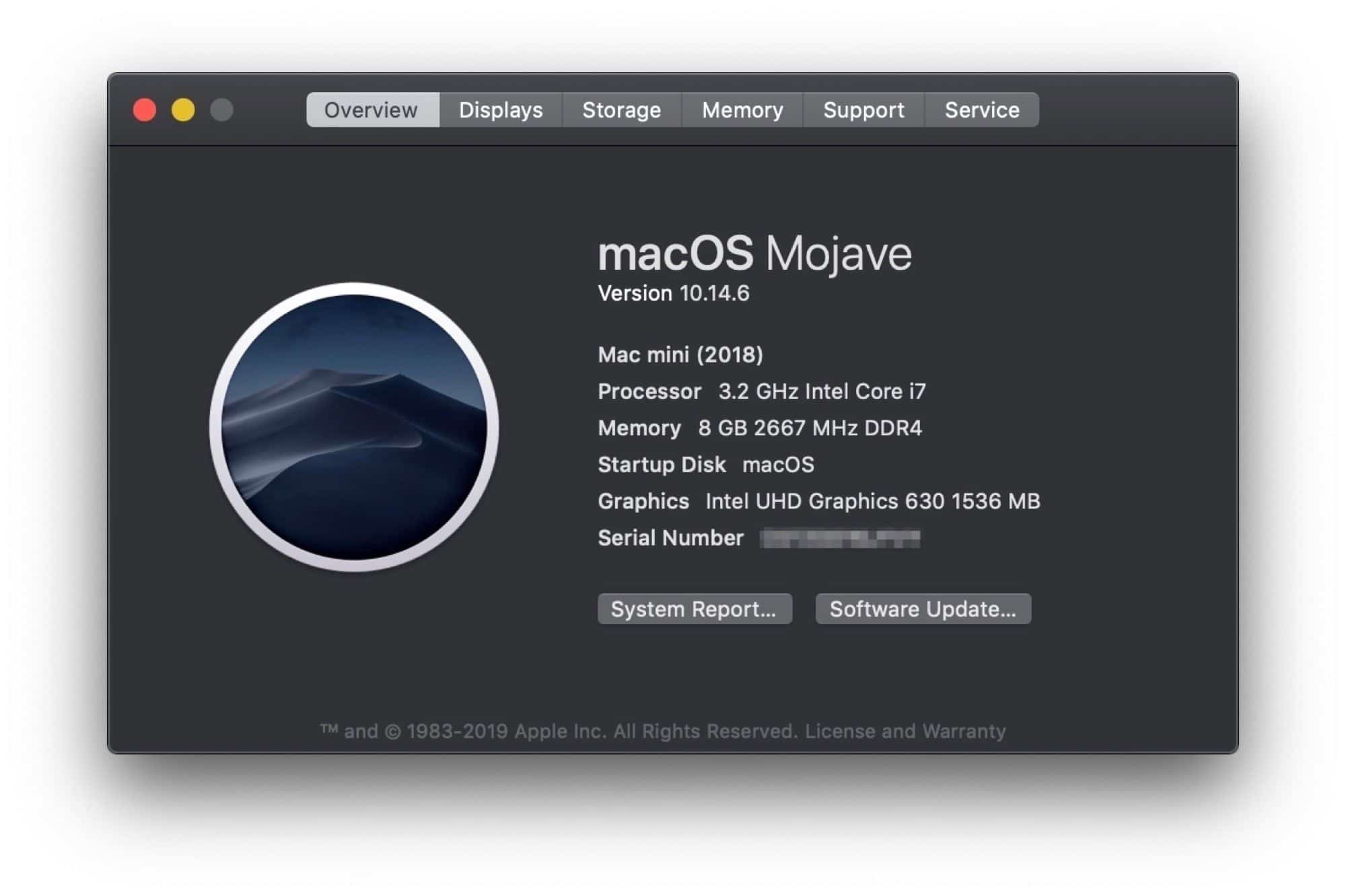
ความดีงามอีกอย่างคือ External SSD ที่เราทำไว้ สามารถเอาไปใช้กับ Mac เครื่องอื่นได้ด้วย อย่างกรณีของผมคือสร้างบน MacBook Pro 15″ 2018 และทดสอบต่อเข้ากับ Mac mini 2018 ก็สามารถบูทใช้งานได้ทันที โดยไม่มีปัญหา Driver เหมือนกับการใช้ Windows








