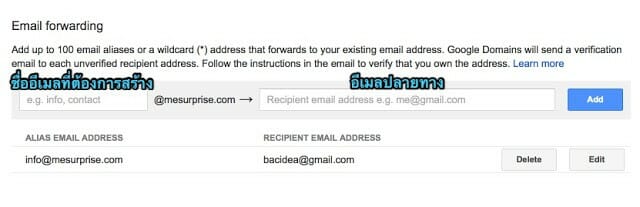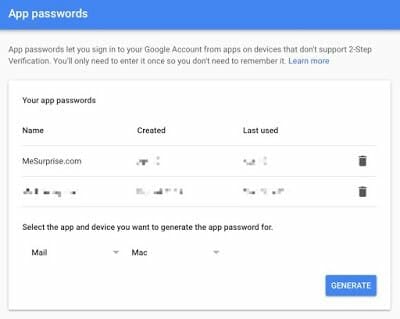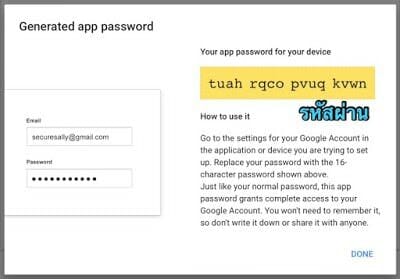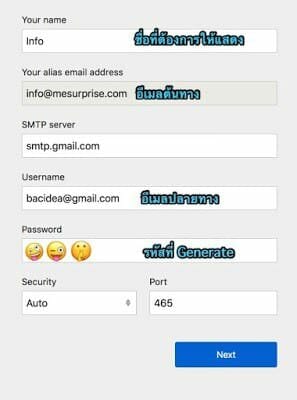อีเมลจัดว่าเป็นส่วนสำคัญในการสร้างความน่าเชื่อถือ โดยเฉพาะร้านค้าหรือแบรนด์ ซึ่งปรกติแล้ว Hosting ส่วนใหญ่จะมีบริการเมลมาให้ด้วย แต่หลายคนก็ไม่ชอบและมักใช้วิธีตั้ง Forward mail หรือ Fetch ไปใช้กับ Client อื่นโดยเฉพาะส่งต่อไปยัง Gmail
สำหรับใครที่ไม่เข้าใจว่า [email protected] หมายถึงอะไร ผมขออธิบายเพิ่มแบบนี้ครับว่าถ้าผมมีบริษัทชื่อ Me Surprise แล้วสิ่งที่คนทั่วไปทำก็คือการไปสมัครเมลชื่อ [email protected] แต่สิ่งที่ผมแนะนำคือการสร้างเมลของตัวเองเช่น [email protected] ครับ
คำว่าเมลฟรีที่ว่า ก็คือไม่ต้องเสียค่า Email Hosting หรือบริการค่ายต่างๆ แต่จ่ายแค่ค่าโดเมนปีละ 300-400 บาทแค่นั้นครับ
ความต่างระหว่าง G Suite และ Google Domains
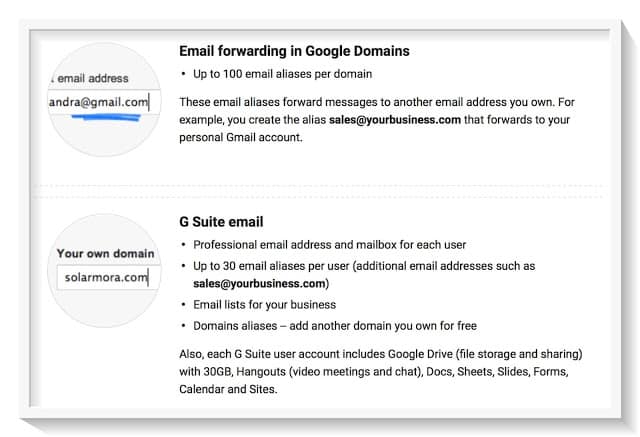
ทั้ง G Suite และ Google Domains ทำให้เรามีอีเมลสวยๆ ไว้ใช้งานได้ แต่ความต่างก็คือ G Suite ต้องจ่ายเงิน เพื่อแลกกับบริการต่างๆ ของ Google อีกชุดได้แก่ Google Drive 30 GB, Hangouts , Docs, Sheets, Slides, Forms, Calendar, Sites ซึ่งเกินความต้องการของคนทั่วไป
ส่วน Google Domains ให้เราได้ใช้อีเมลสวยๆ ฟรี เพียงแต่จะเป็นการ Forward ไปยังเมลอื่นที่เราใช้อยู่ โดยสามารถรับและส่งเมลภายใต้ชื่อ [email protected] ได้ ซึ่งมันก็ตอบโจทย์การใช้งานของคนทั่วไป
ปรกติแล้วการจะมีชื่อเมลสวยๆ ระบบดีๆ จะต้องใช้เงินปีละไม่ต่ำกว่า 1,000 บาทต่อ 1 ไอดี แต่วิธีนี้จะใช้เงินปีละ 350 บาท และเพิ่มได้มากถึง 100 ไอดีโดยไม่ต้องจ่ายเพิ่ม และแม้ว่าในทางเทคนิคจะเป็นการ Forward แต่วิธีนี้ก็ง่ายและประหยัดกว่าการไปเช่าเซิฟเวอร์เพิ่มเพื่อทำการ Forward
สิ่งที่ต้องมีคือโดเมนสวยๆ บน Google Domains
คำว่าอีเมลฟรี ณ ที่นี้หมายความว่าไม่ต้องจ่ายค่า G Suite หรือไปซื้อบริการอีเมลที่เป็นชื่อ [email protected] แต่ถ้าใช้วิธีนี้จะจ่ายแค่ค่าโดเมน ซึ่งถ้าเป็น .com ก็ประมาณปีละ 350 บาท โดยจดชื่อโดเมนได้ที่ https://domains.google.com ซึ่งถูกกว่า G Suite ที่คิดค่าบริการขั้นต่ำ 160 บาท/อีเมล/เดือน รวมถึง Email Hosting ทั่วไปในไทยที่คิดราคาปีละไม่ต่ำกว่า 1,000 บาทโดยจำกัดจำนวนอีเมล
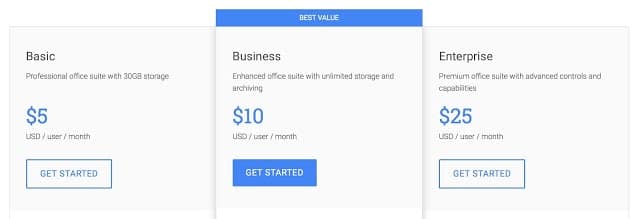
วิธีการตั้งค่าอีเมล [email protected] ฟรี
ปรกติแล้ว Hosting จะมีระบบเมลมาให้ใช้ฟรีแต่ปัญหาคือหน้าตาและระบบไม่ค่อยดีเท่าไร สิ่งที่ผมจะแนะนำคือการสมัครใช้ Google Domains โดยมีขั้นตอนหลักดังนี้
- จดโดเมน (ชื่อเว็บ) ด้วย Google Domains
- ตั้งค่า Forward mail ไปที่เมลปลายทาง
- ตั้งค่าเมลปลายทางเพื่อให้ส่งเมลด้วยชื่อเมลเดียวกับที่ Forward มา
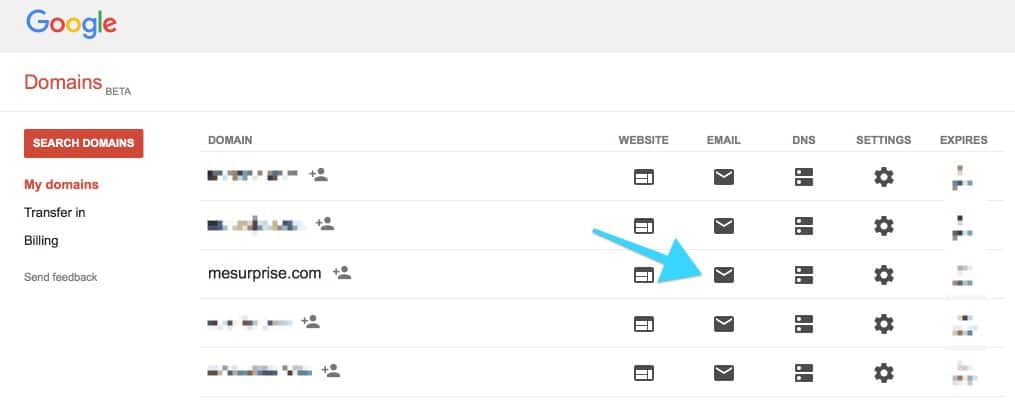
เมื่อทำการจดโดเมนหรือย้ายมาอยู่กับ Google Domains เสร็จเรียบร้อย ค่าพื้นฐานเดิมๆ สามารถใช้งานอีเมลได้ทันที เริ่มด้วยการเข้าไปที่หัวข้อ Email
จากนั้นทำการกรอกชื่อที่ต้องการเช่น [email protected] และใส่อีเมลปลายทางที่ต้องการใช้รับอีเมล หลังจากนั้นจะมีอีเมลส่งเข้ามายืนยันความถูกต้อง ก็เป็นอันเสร็จสิ้นขั้นตอนการรับเมลแล้วครับ
ส่วนขั้นตอนการส่งออกหรือตอบกลับด้วยเมลต้นทางเช่น [email protected] จะซับซ้อนกว่าเล็กน้อยเนื่องจากปรกติแล้วการส่งเมลออกหรือตอบกลับในลักษณะนี้ เราจะต้องมี username และรหัส password ของเมลต้นทาง แต่การใช้งานด้วย Google Domains ไม่มีรหัสผ่านมาให้
ดังนั้นเราจึงต้องสร้างรหัสผ่านด้วยการเข้าไปยังหน้า App passwords เพื่อทำการ Generate สร้างรหัสผ่านมาใช้งาน ซึ่งตรงนี้จะเลือกชื่อแอพจากรายการที่มีให้ หรือจะตั้งชื่อแอพเองก็ตามสะดวก และแนะนำว่าตั้งแบบที่เราจำได้ง่าย
เมื่อตั้งเสร็จและกด Generate ก็จะได้รหัสผ่านมาชุดหนึ่ง จากนั้นก็เอารหัสนี้ไปกรอกที่อีเมลปลายทางหรือ Email Client ที่ใช้ เช่น Gmail ซึ่งผมเองใช้ Client ตัวอื่น แต่การกรอกค่าของทุกแอพก็จะคล้ายๆ กันตามนี้
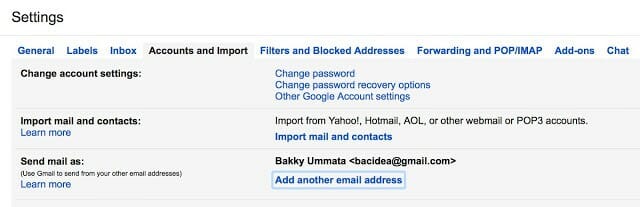
ในกรณีที่ใช้ Gmail ก็เข้าไปที่ Settings -> Accounts and Import แล้วดูที่หัวข้อ Send mail as: ต่อด้วยการกด Add another email address เพื่อเพิ่มเมลสำหรับส่งออก
จากนั้นก็กรอกค่าต่างๆ ซึ่งส่วนใหญ่ก็จะมีรูปแบบประมาณนี้
- Name : กรอกชื่อที่ต้องการให้แสดง
- Alias email : ใส่ชื่อเมลต้นทาง
- SMTP server : กรอกค่า smtp.gmail.com
- Username : กรอกอีเมลปลายทาง (หรืออีเมลที่ใช้ Generate รหัสผ่าน)
- Password : รหัสผ่านที่ Generate
- Security : Auto
- Port : 465
โดยขั้นตอนอาจต่างกันเล็กน้อย ขึ้นอยู่กับ Email Client ที่ใช้ และหลังจากตั้งค่าเสร็จเรียบร้อยก็พร้อมที่จะตอบกลับหรือส่งออกอีเมลด้วยชื่อสวยๆ ได้แล้ว
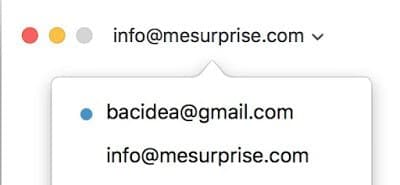
จบสิ้นเสร็จพิธีกรรม อาจจะซับซ้อนเล็กน้อยแต่ก็คุ้มค่าที่จะได้ใช้อีเมลชื่อสวยๆ แบบฟรีๆ บนระบบดีๆ ของ Google และ Gmail ซึ่งวิธีนี้เหมาะจะใช้งานกับเว็บในเครือ Google เช่น Blogspot แต่ถ้าต้องการชี้ DNS ไปยัง Hosting อื่นๆ ก็ต้องประยุกต์ด้วยวิธีอื่นๆ หรือจะใช้การชี้เฉพาะส่วนของ sub-domain ก็ได้เช่นกัน